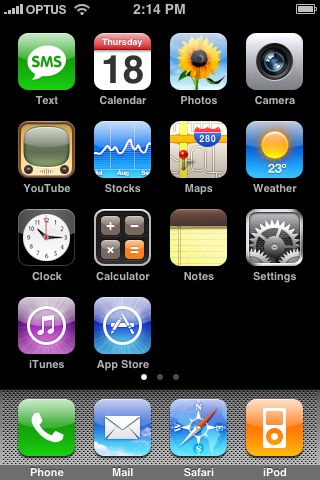 |
From the Home menu on your iPhone tap on the Settings icon. | |
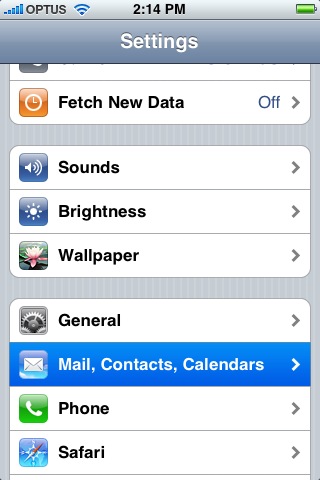 |
Slide down your settings page to the bottom and tap on the Mail, Contact, Calendar section. | |
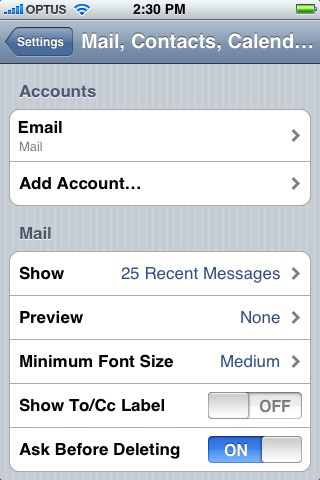 |
This screen shows the accounts page with an account already added, however if you haven't set up an email previously it may look a bit different. Tap on add account to start the account creation process. |
|
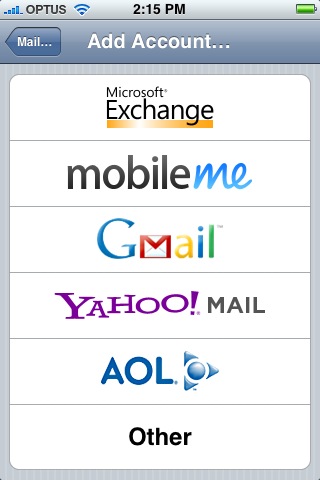 |
Tap Other. | |
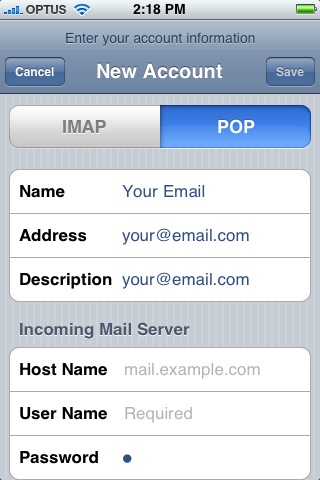 |
DHS uses POP (POP3) mail for our email servers, so tap that and make sure it's highlighted in blue as shown on the left. The following information must be filled out; Name: The name you wish your emails to come from. Address: Your full email address. Description: Your full email address. When you have entered these details, tap "SAVE" and your iPhone will attempt to automatically connect. It will then show an area where you enter your incoming and outgoing server details. Incoming Mail Server Settings for DHS are; Host Name: Your mail server domain that is provided in your setup email. (e.g. mail.yourdomain.com) Username: The full email address you are setting up(e.g. you@yourdomain.com) Password: The password that you set when you created your mailbox. |
|
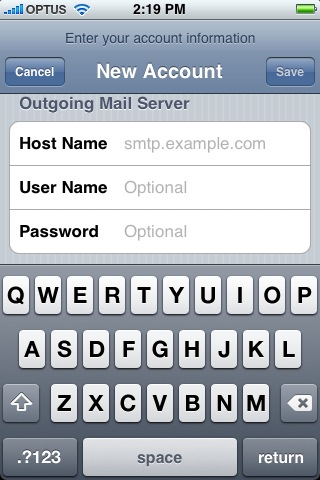 |
Outgoing Mail Server Settings for DHS are; Host Name: Your mail server domain that is provided in your setup email. (e.g. mail.yourdomain.com) Username: The full email address you are setting up(e.g. you@yourdomain.com) Password: The password that you set when you created your mailbox. When you have entered these details, tap "SAVE". |
|
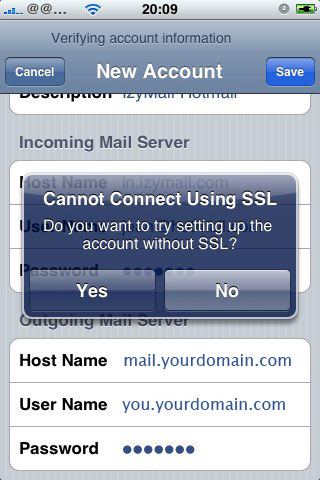 |
Your iPhone will attempt to connect using SSL. It will then ask the following question... "Do you want to try setting up the account without SSL?" Click "Yes" |
|
 |
Save your changes and you should be put back to this screen. Tap on the email account you just setup (Email will be replaced with your description you set earlier). |
|
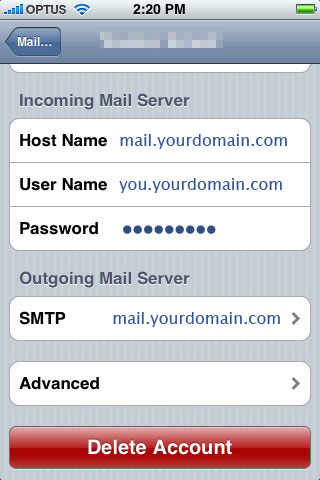 |
Scroll to the bottom of the screen and you should see the following options. Tap on "Advanced to set up your to setup your outgoing settings. |
|
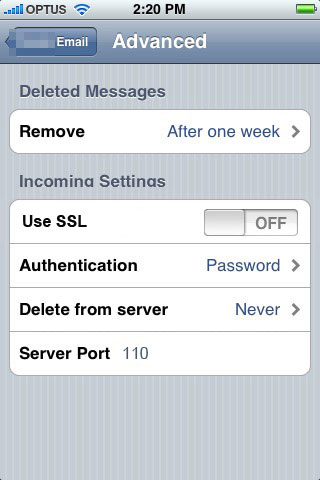 |
You will want to confirm that Delete from Server is set to Never if you are also using a computer to download your email. If you are only ever using your iPhone to get your email, the delete from server option should be set to "Seven days". |
|
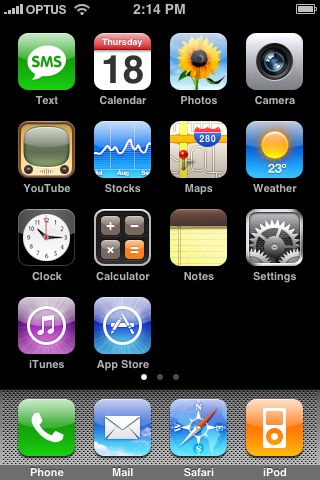 |
After this hit the home button and tap on the Mail app on your dock. | |
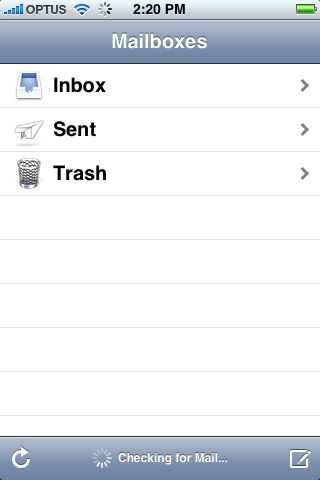 |
Your iPhone will automatically check for email and begin to download it. If you have any problems with setting up your DHS email addresses on your iPhone please contact support. |
Please Note: We provide online tutorials to help you configure your email software as a courtesy. However, our support staff are unable to provide any support on how to use or configure third-party software on your computer, laptop, tablet or smartphone. We will provide support for any issues relating to the software and services on our servers, but you will need to contact the software manufacturer or visit their relevant online support pages for help with the software that they provide.
- 194 Users Found This Useful
Related Articles
Powered by WHMCompleteSolution
