This guide will show you how to set up iPhone (iOS 11) so it will send and receive mail for your email account. Please follow these instructions carefully. If you get stuck, go back and try again.
Please Note: We provide online tutorials to help you configure your email software as a courtesy. However, our support staff are unable to provide any support on how to use or configure third-party software on your computer, laptop, tablet or smartphone. We will provide support for any issues relating to the software and services on our servers, but you will need to contact the software manufacturer or visit their relevant online support pages for help with the software that they provide.
Step 1 |
|
| Open the 'Settings' app | 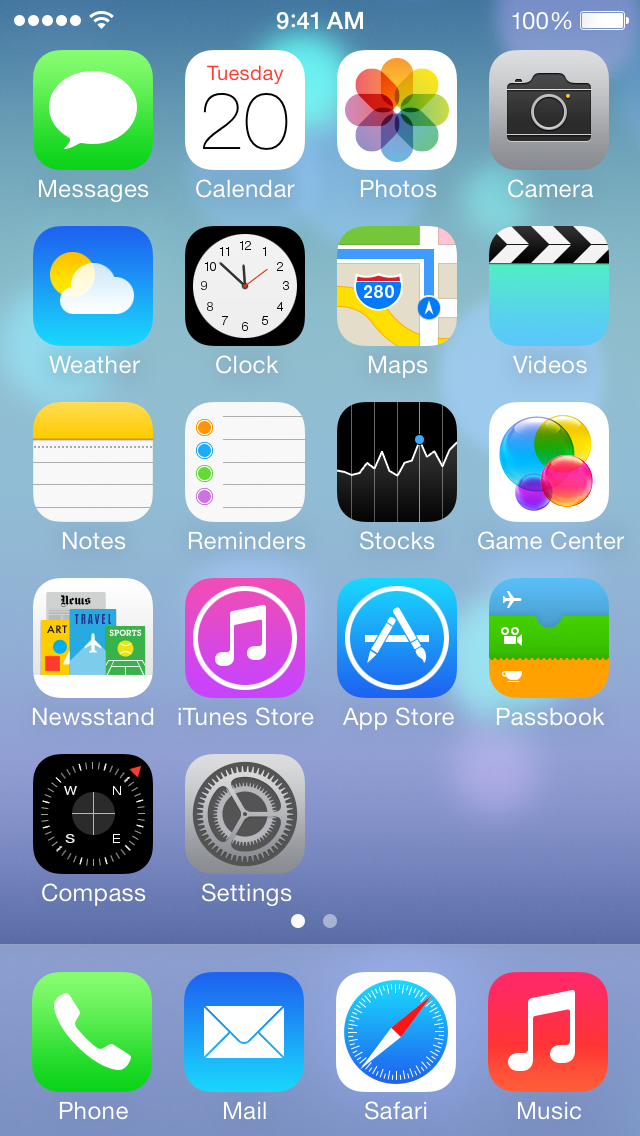 |
Step 2 |
|
|
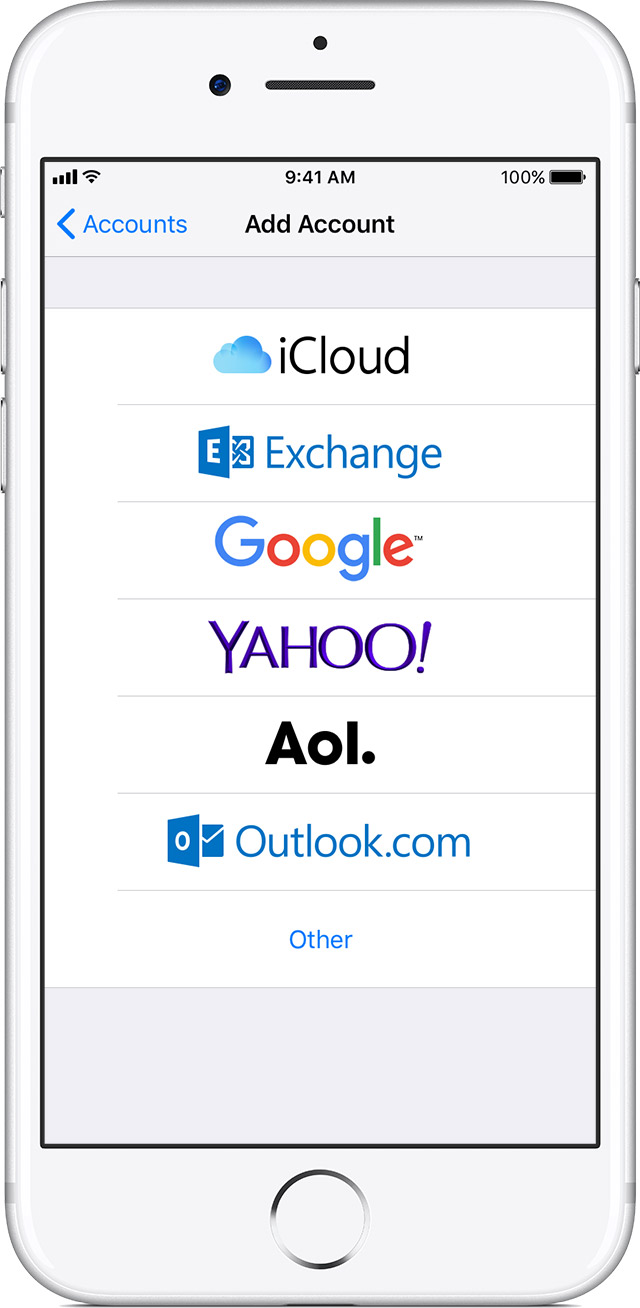 |
Step 3 |
|
|
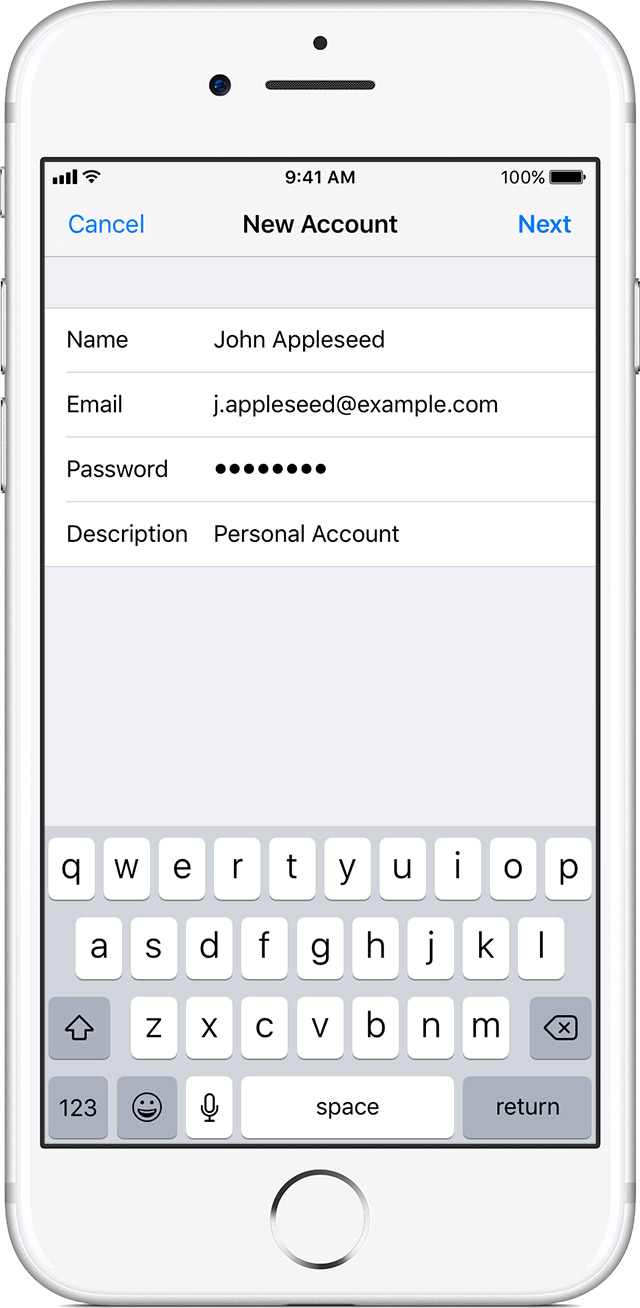 |
Step 4 |
|
|
If Mail can't find your email settings, then you need to enter them manually. Tap Next, then follow these steps:
|
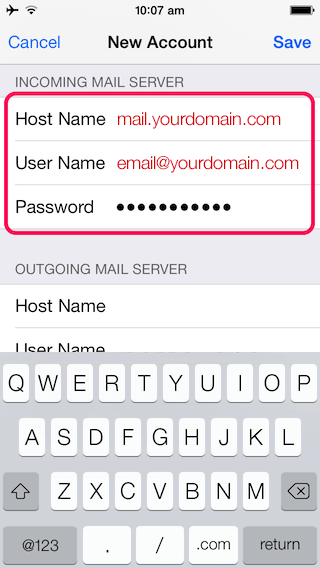 |
Step 5 |
|
|
Scroll down and enter 'Outgoing Mail Server' settings.
|
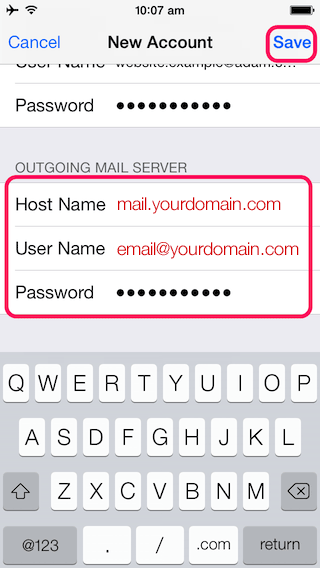 |
Step 6
If your settings save ok, then your account is set up. If they don't, then you may need to check your password is correct.
Below you will find a summary of all of the settings required to successfully set up your account.
POP 3 settingsINCOMING SERVER Host name: Provided in your setup email. (e.g. mail.yourdomain.com) Username: Your full email address Password: The password you have set on the mailbox Use SSL: ON Authentication: Password Server Port: 995
OUTGOING SERVER (SMTP) Host name: Provided in your setup email. (e.g. mail.yourdomain.com) Username: Your full email address Password: The password you have set on the mailbox Use SSL: ON Authentication: Password Server Port: 587 (or 465)
IMAP settingsINCOMING SERVER Host name: Provided in your setup email. (e.g. mail.yourdomain.com) Username: Your full email address Password: The password you have set on the mailbox Use SSL: ON Authentication: Password Server Port: 993
OUTGOING SERVER (SMTP) Host name: Provided in your setup email. (e.g. mail.yourdomain.com) Username: Your full email address Password: The password you have set on the mailbox Use SSL: ON Authentication: Password Server Port: 587 (or 465) |
|
