Open Dreamweaver. You can create a new page, open an existing project or just to make a connection to already published web site. The first step you have to do is to define your site in Dreamweaver. Select "Site" and click on "New site" option: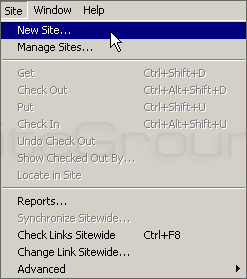
When the Site Definition window appears, select the Advanced -> Local Info category: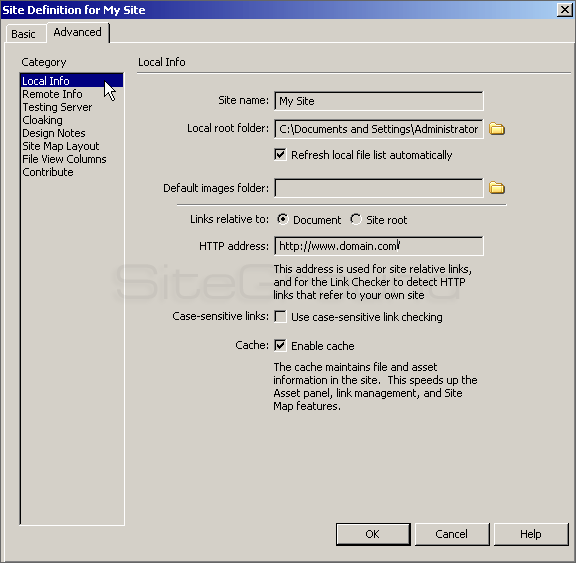
In the Site name field, enter your domain name, then specify the path to the root folder of your site components stored on your local computers' hard drive.
Enable Refresh local files list automatically and Enable cache option.
In the HTTP Address field, enter the URL that your remote Web site will use, so that Dreamweaver can verify links within your site.
The next step is very important, so please pay close attention to it. Please click on Remote info category: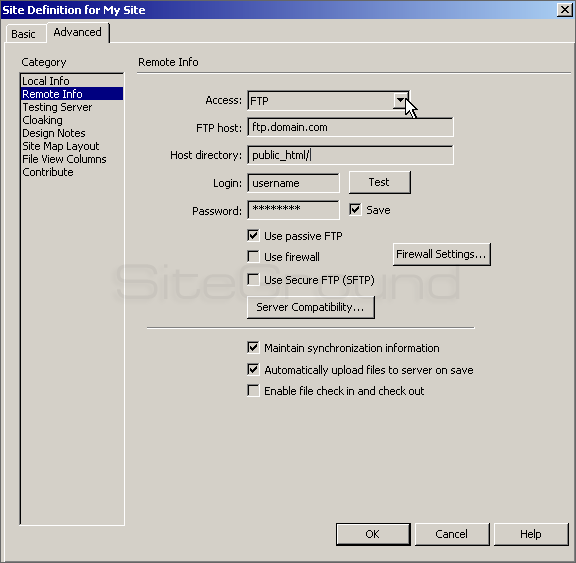
Choose access method to be FTP.
In FTP host field type the ftp host name provided in your setup email.
Your host directory is public_html
Enter your username and password details provided you in your setup email, then tick the Use passive FTP option.
You can now test your connection by clicking on Test button.
When you're done setting your preferences, just click OK and that will complete your setup.
In your Dreamweaver workspace should be a window like this: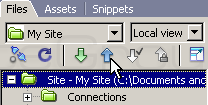
Choose your site from the list menu located on the top left corner and click on the button to connect to remote server. From the right list menu you can choose to browse your file either on your local storage or on the remote server. Select a file or directory which you wish to upload and click on the arrow pointing upward. Or if you want to download file or directory you should your other arrow button.
The icon to the right will open another window that allows you to view files that are currently on your server.
